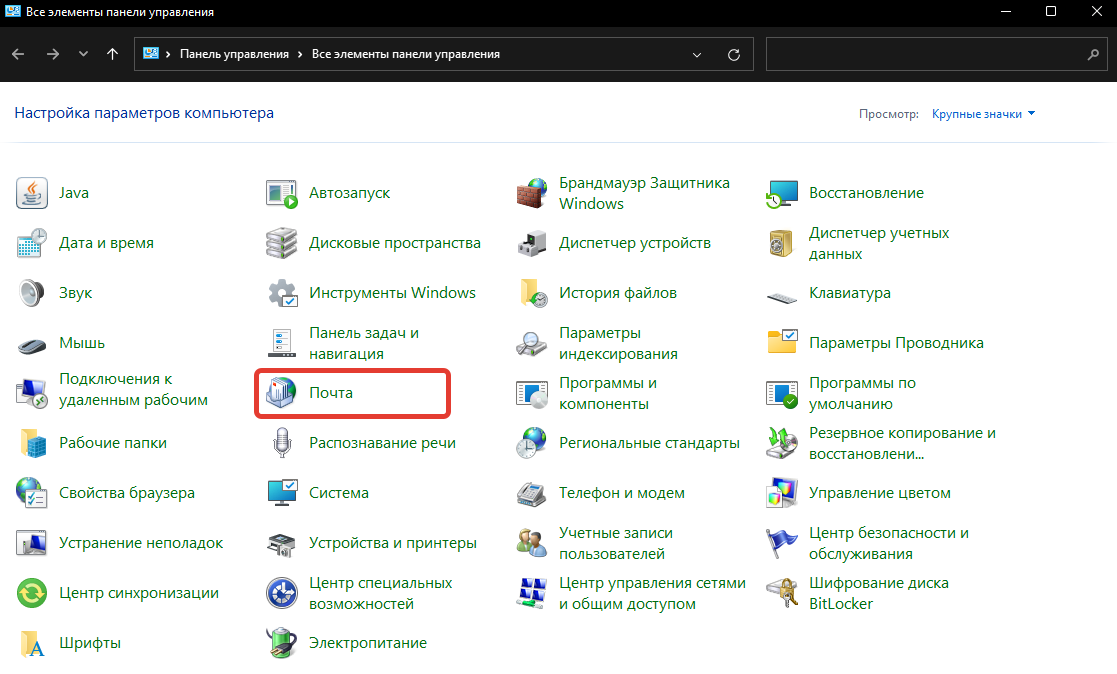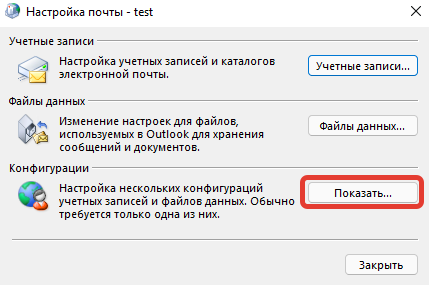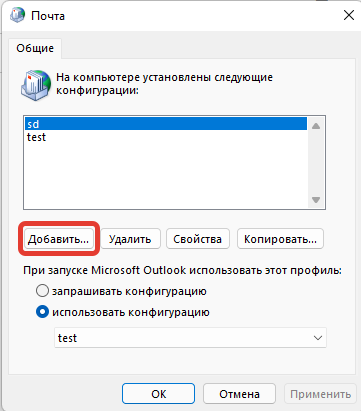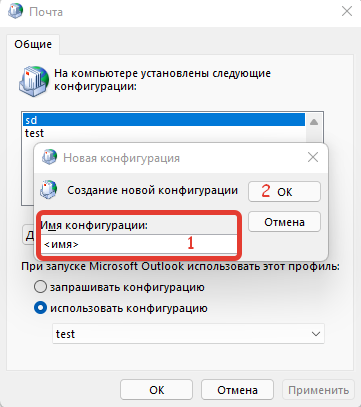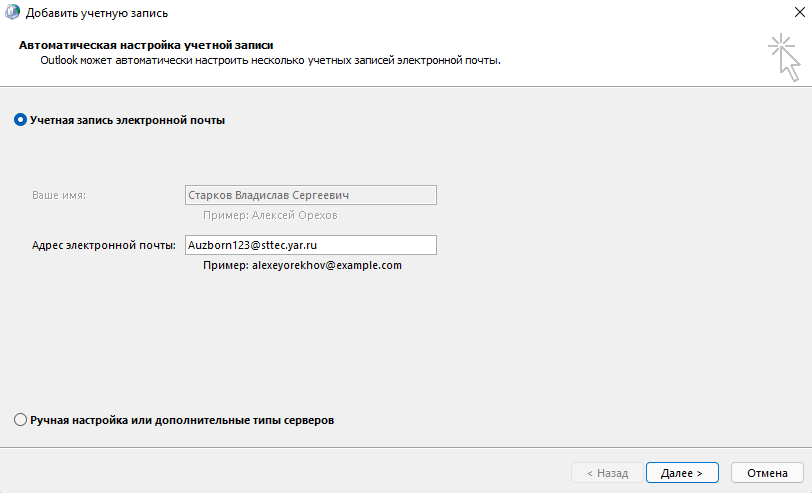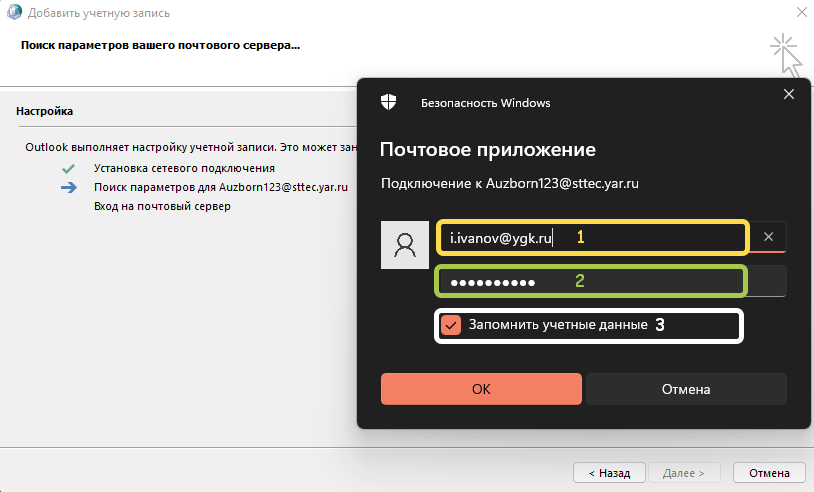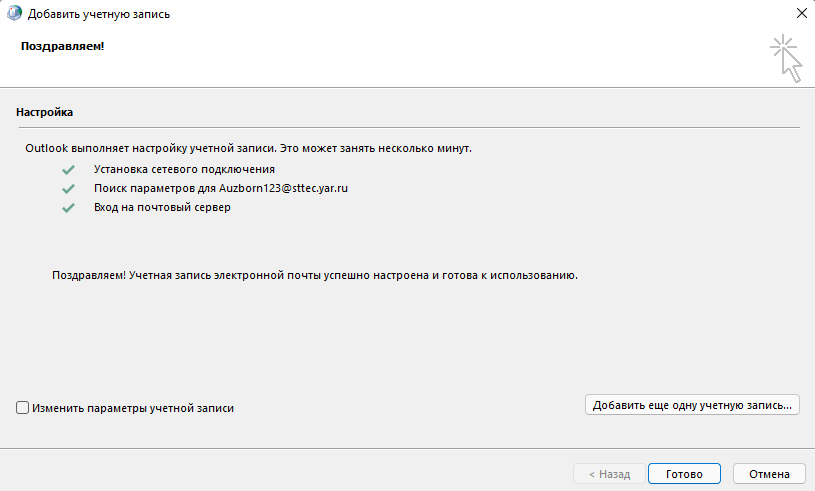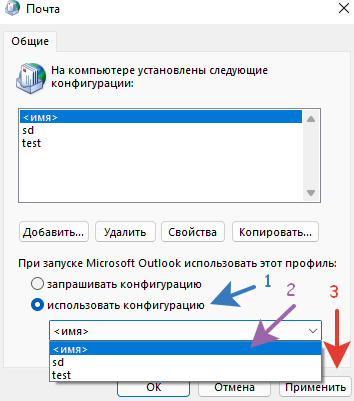Подключение с помощью протокола MAPI (для техников)
Разберем алгоритм подключения почтового клиента Outlook если не срабатывает авто обнаружение.
Для начала закрываем приложение Outlook для дальнейшей настройки.
1. Нам нужно внести в реестр параметр который будет ссылаться на файл автообнаружения. Для этого есть два варианта, руками и скриптом.
Скриптом: сам скрипт лежит в \\sttec.net\SYSVOL\sttec.net\scripts\reg-exchange.cmd
Руками: Открываем реестр и переходим в "Компьютер\HKEY_CURRENT_USER\Software\Microsoft\Office\16.0\Outlook\AutoDiscover" и создаем строковый параметр с именем sttec.yar.ru и значением C:\Windows\autodiscover.xml.
2. Файл автообнаружения
На компьютеры домена файл раскидывается через GPO
Если компьютер не в домене, то в папку "C:\Windows" кидаем файл "autodiscover.xml" из папки "\\sttec.net\SYSVOL\sttec.net\scripts".
Содержимое файла autodiscover.xml
<?xml version="1.0" encoding="utf-8" ?>
<Autodiscover xmlns="http://schemas.microsoft.com/exchange/autodiscover/responseschema/2006">
<Response xmlns="http://schemas.microsoft.com/exchange/autodiscover/outlook/responseschema/2006a">
<Account>
<AccountType>email</AccountType>
<Action>redirectUrl</Action>
<RedirectUrl>https://mail.sttec.yar.ru/autodiscover/autodiscover.xml</RedirectUrl>
</Account>
</Response>
</Autodiscover>Далее нужно настроить почтовый клиент
Открываем "Панель управления" > "Почта"
"Конфигурации" > "Показать"
"Добавить"
Задаем имя и нажимаем ОК
Дальше происходит автонастройка почты.
После обнаружуения настроек появиться окно авторизации пользователя
1. Вводим логин, где i.ivanov это ваш логин для "входа в компьютер" и после него добавляем @ygk.ru
2. Вводим пароль от учётной записи.
3. Ставим галочку запомнит, чтобы в дальнейшем она вам не надоедала.
4. Жмём кнопку ОК